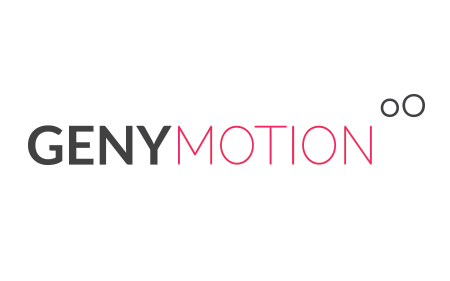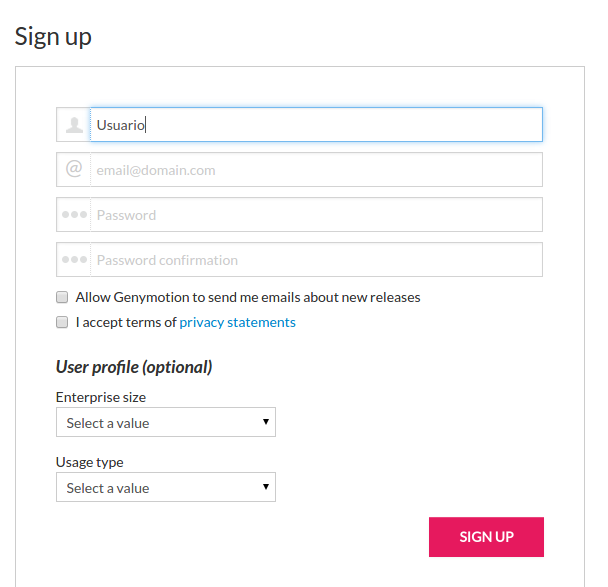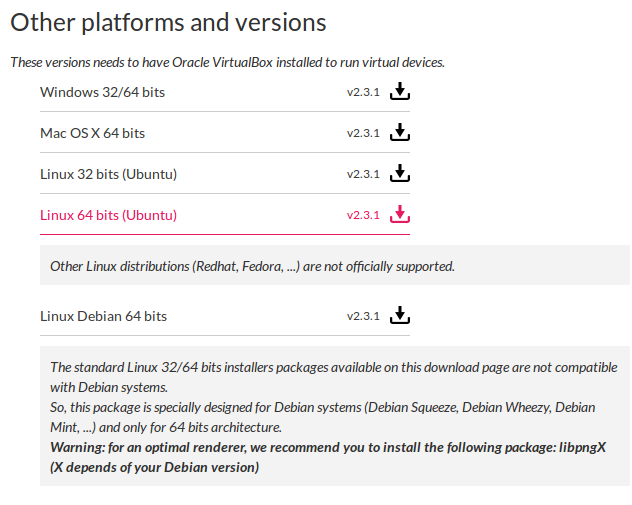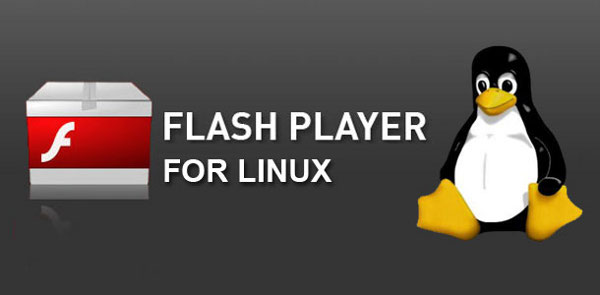Una de las cosas más útiles cuando tenemos una máquina virtual en Virtual Box es el poder tener carpetas compartidas para mover archivos entre nuestra máquina física, y nuestra máquina virtual. Hacerlo en Computadoras con Windows es muy fácil, con Ubuntu también, solo que conlleva una serie de pasos más que en Windows, aquí veremos los pasos necesarios para poder ver nuestra carpeta compartida en nuestra máquina virtual con Ubuntu 14.04.
Paso 1 – INSTALAR GUEST ADDITIONS
Instalamos el Software de Guest Additions, vamos al menú de «Dispositivos» y hacemos clic en donde dice «Insertar imagen de CD de las «Guest Additions».
Hacemos clic en Instalar y Listo! Sin modificar nada, damos clic en Aceptar en todas las ventanas que nos aparezcan. Una vez terminado reiniciamos nuestra computadora, observaremos que la pantalla de nuestra máquina virtual se adapta al tamaño normal de nuestro monitor, por lo que sera mucho más fácil usar este Sistema Operativo Virtual.
Paso 2 – SELECCIONAR CARPETA COMPARTIDA
Una vez que se ha Instalado esto, volvemos a nuestro menú de Dispositivos, pero ahora hacemos clic en la opción de «Preferencias de Carpetas compartidas», aquí seleccionaremos la carpeta con la que tendremos contacto con nuestra máquina física. ES IMPORTANTE SELECCIONAR LAS CASILLAS DE «Atuomontar» Y «Hacer Permanente» PARA PODER VISUALIZAR SIEMPRE LA CARPETA.
Paso 3 – CREAR EL DIRECTORIO DE LA CARPETA COMPARTIDA EN LINUX (MÁQUINA VIRTUAL)
Una vez que tenemos esto, ya tenemos seleccionada la Carpeta compartida para nuestros datos, ahora necesitamos poder visualizarla y acceder a ella. Vamos a nuestra terminal en nuestra MÁQUINA VIRTUAL, y escribimos
$ sudo mkdir /media/fisica
De esta manera crearemos el directorio o carpeta donde estará nuestra carpeta compartida
OJO, donde dice «fisica» lo he puesto para hacer referencia a nuestra máquina FISICA, pero ustedes pueden poner el nombre que ustedes deseen, ES IMPORTANTE PONER NOMBRES SENCILLOS Y SIN ACENTOS O CARACTERES ESPECIALES PARA HACERLO MAS FÁCIL.
Ahora sólo necesitamos montar la carpeta que hemos seleccionado, con la ruta correcta.
$ sudo mount -t vboxsf COMPARTIDO /media/fisica
OJO Ustedes van a cambiar donde dice «compartido» por el nombre de la carpeta que han seleccionado, y física, por el nombre que ustedes le hayan puesto a la ruta.
ERROR: Si tienes la versión de Ubuntu 14.04, se nos presentará un error, es porque no tenemos instaladas la utilerías para montar carpetas, lo instalamos con el simple código siguiente: (SI NO TE APARECE EL ERROR SALTA AL PASO 4)
$ sudo apt-get install virtualbox-guest-utils
Paso 4 – EDITAR ARCHIVO rc.local
Ahora solo necesitamos configurar nuestro archivo «rc.local» para que se monte automáticamente nuestra carpeta al iniciar sesión. Para hacerlo tenemos que editar un archivo, pero lo haremos de manera fácil directamente en la consola. Para abrir el archivo escribimos
$ gksudo nano /etc/init.d/rc.local
NANO es una aplicación que tiene nuestra Consola para editar archivos de texto (como bloc de notas) pero directamente en la consola.
Ahora, solo escribimos esto al INICIO del documento, (TODAS LAS LINEAS QUE ESTÁN INICIADAS CON ESTE SÍMBOLO SON COMENTARIOS), por lo que la línera irá arriba de la que dice PATH.
$ sudo mount -t vboxsf COMPARTIDO /media/fisica
Presionamos Ctrl + O para Guardar y Ctrl + X para Salir, y esto es todo!!
Ahora podremos disfrutar de nuestra carpeta compartida con virtualBox y nuestra máquina física.